トップ > Excelマクロ > 1-3 VBEのカスタマイズ
1-3 VBEのカスタマイズ
【今回できるようになること】
・VBEのコーティング画面を見やすく変更する
さて今回は、前回扱ったVBEの設定をいじっていきます!
この内容は、特に設定しなくても問題ないので、急いでいる方は読み飛ばしていただいても大丈夫です!
それでは始めていきましょう!

まずは前回行ったVBEの画面を開いてください。
VBEの画面上のメニューの中から「ツール」→「オプション」をクリックします。
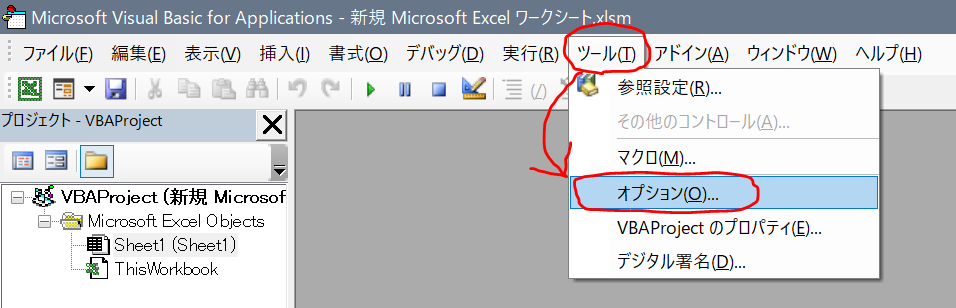
オプション画面を開いたら、「エディターの設定」をクリックします。
すると、プログラムを書いていく画面の文字の色やフォントを設定できます。
プログラミングでは、「,」と「.」を間違えてエラーが出たりするので、できるだけ判別しやすい文字設定に変更しましょう。
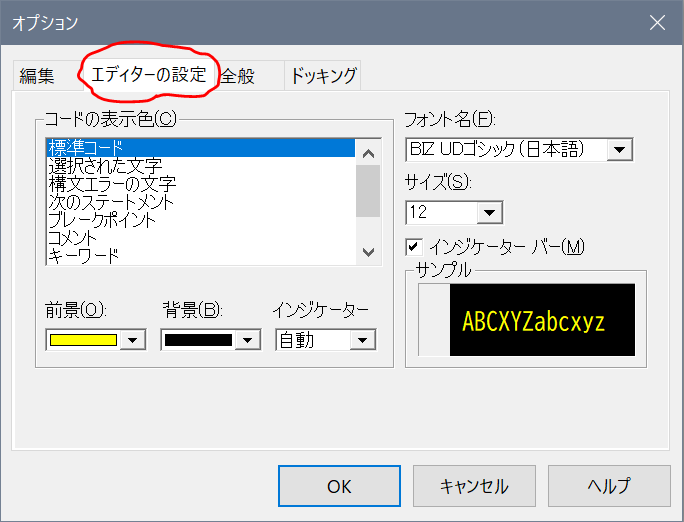
さて、実はもう一つ、重要な設定があります。
それは、「変数の宣言を強制する」ということです。
物理の問題を解く際に、「物体の質量をx[kg]とする」のように、
自分で文字を置くことがありますよね。
マクロでも同じように、「セルA1に入れる値をひとますxと置く」という場面があります。
このとき、「変数の宣言」をしないで変数を使うと、何の変数に何が入っているのか訳が分からなくなりますよね。
そこで変数の宣言を強制することで、うっかり変数宣言をし忘れるということを防ごう!という設定です。

それでは、同じくオプションウィンドウの中にある「編集」タブを開いてください。
「コードの設定」の中に、「変数の宣言を強制する」というチェックがあると思います。
それにチェックを入れて、「OK」をクリックしましょう。
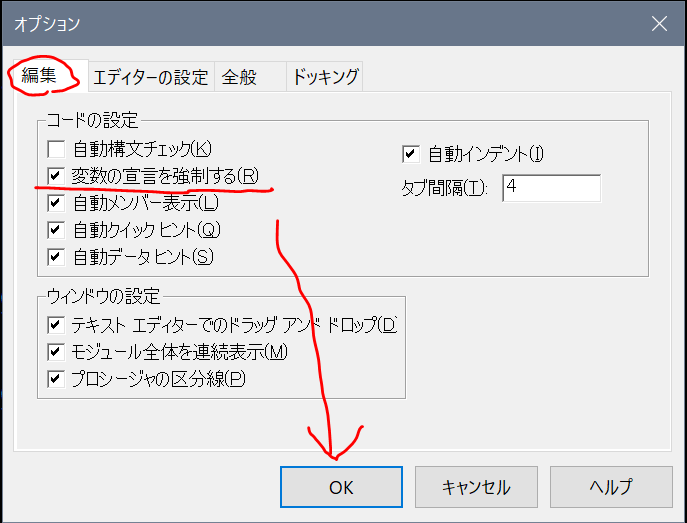
これで設定は完了です!
ちなみに1つ上にある「自動構文チェック」ですが、
構文エラーが出る度にメッセージが出て煩わしいので、筆者はチェックを外しています。
今回は、コーティング画面のカスタマイズ方法を簡単に解説しました。
他にも自分流にカスタマイズできることが多くあるので、興味のある方は調べてみてください。
次回はいよいよ、VBEにコードを打ち込んでいきます!
前回 1-2 VBEを開く
次回 1-4 マクロを動かす