1-4 マクロを動かす
【今回できるようになること】
・マクロを書いて実行する
今回はいよいよマクロを動かしてみます!
ここから「単純作業はパソコンに任せる」という自動化・効率化の道がスタートします。
それでは始めましょう!

まず、Excelの画面を開いて、下のようにA1~E1のセルに好きな数を入れてください。
今回は、マクロを使って、G1のセルにA1~E1までの合計を出してみます!
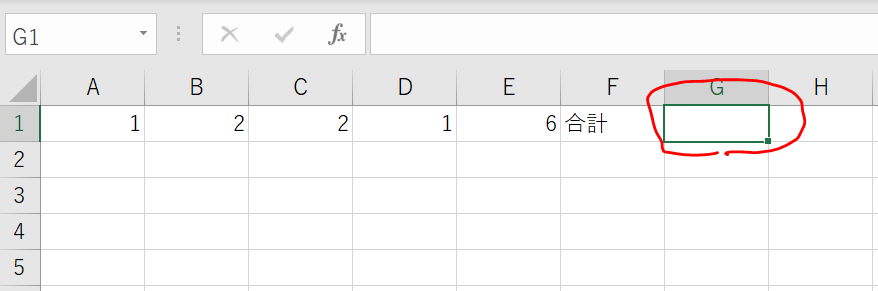
それでは、前回の記事を参考にVBEの画面を開いてください。
開けたら、「挿入」タブから「標準モジュール」をクリックします。
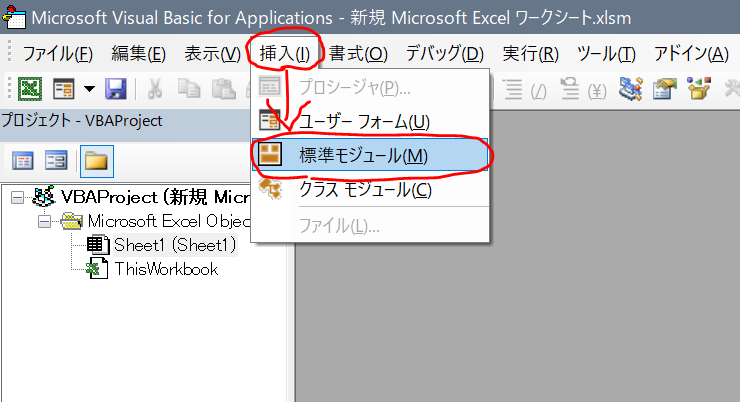
すると、「プロジェクト」の中に新たに「標準モジュール」が追加されて、
「Option Explicit」とだけ書かれた謎のメモ帳みたいなものが出たと思います。
このメモ帳みたいなものに、VBAという言語でコードを書いていきます!
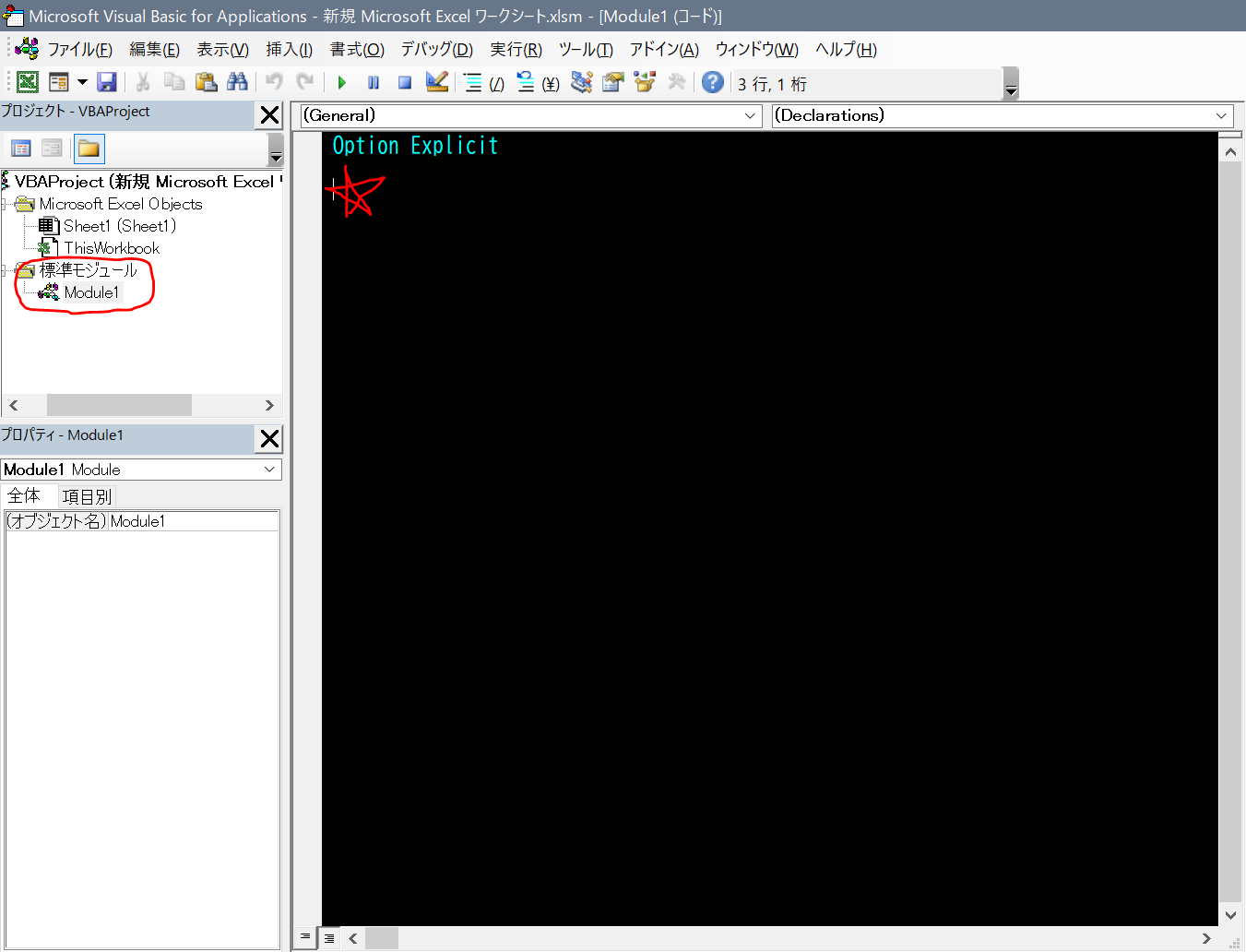
それでは、以下のようにコードを1行書いてみましょう!
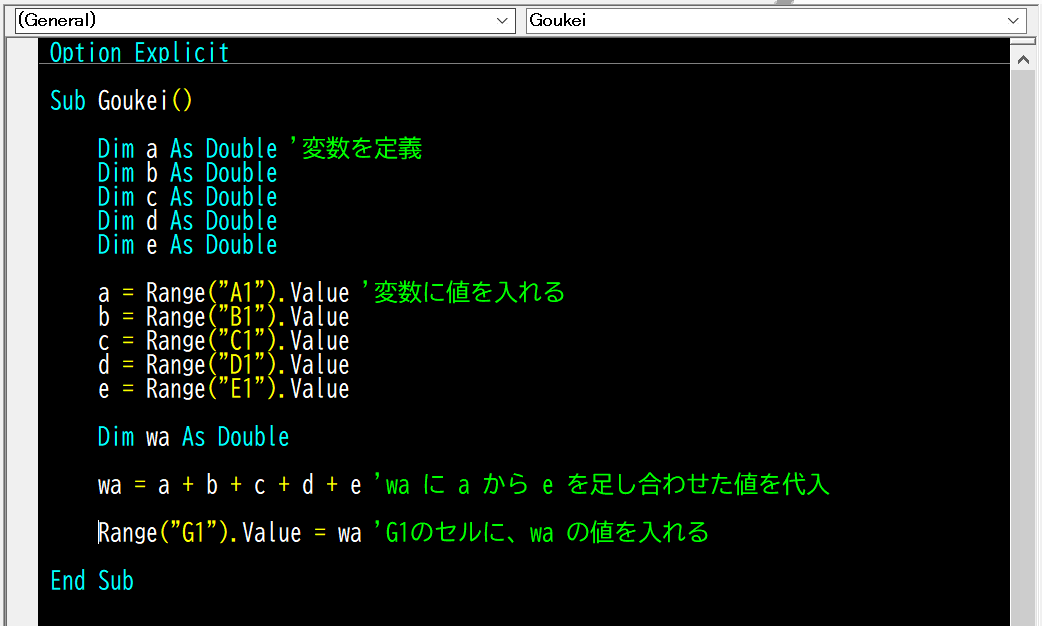
Sub Goukei()
Dim a As Double '変数を定義
Dim b As Double
Dim c As Double
Dim d As Double
Dim e As Double
a = Range("A1").Value '変数に値を入れる
b = Range("B1").Value
c = Range("C1").Value
d = Range("D1").Value
e = Range("E1").Value
Dim wa As Double
wa = a + b + c + d + e 'wa に a から e を足し合わせた値を代入
Range("G1").Value = wa 'G1のセルに、wa の値を入れる
End Sub
下のような感じになればOKです!
ちなみに、SubからEnd Subまでが一括りになるので、その中身に当たる行は一段右にずらしておくと見やすいです。
行を右にずらすには、行の先頭にカーソルを置いて「Tab」キーを押します。
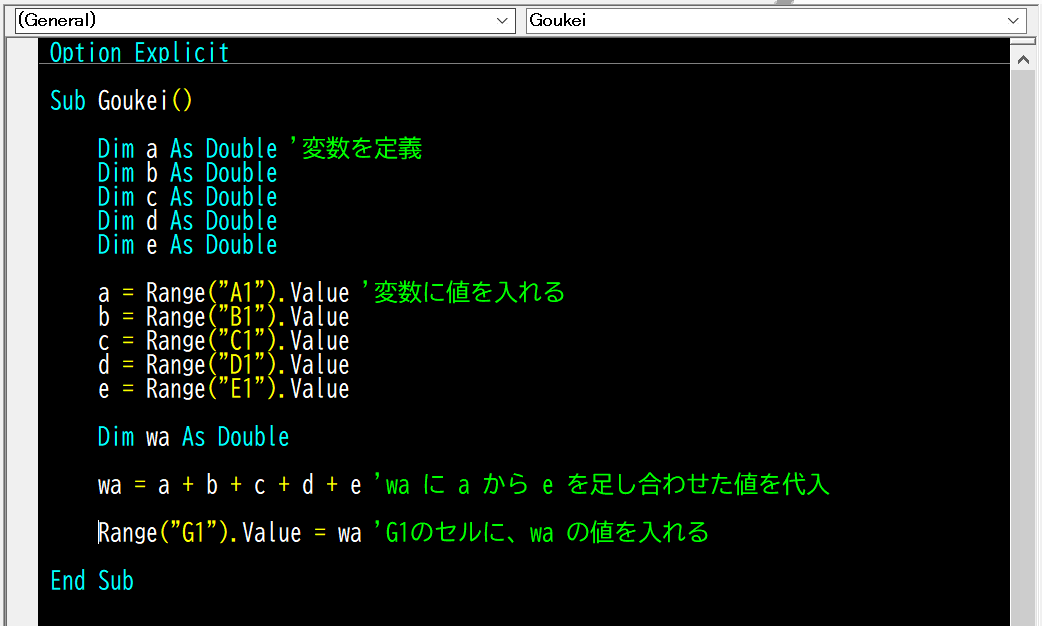
ここまでできたら、マクロを保存してExcelの画面に戻ります。
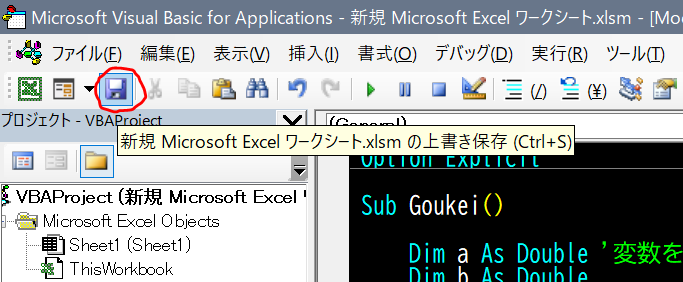
Excelの画面に戻ったら、「開発」タブから「挿入」→「ボタン」をクリックします。
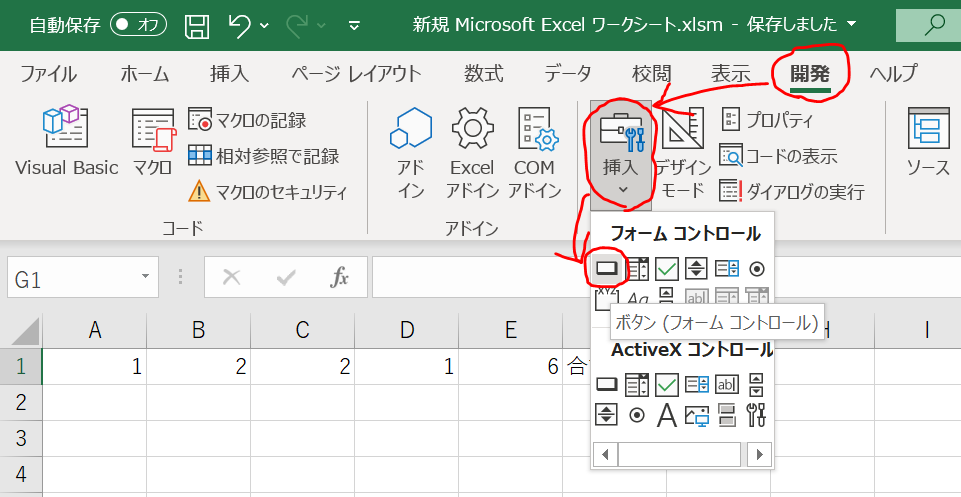
ボタンを配置するモードになるので、マウスドラッグで適当な位置にボタンを配置します。
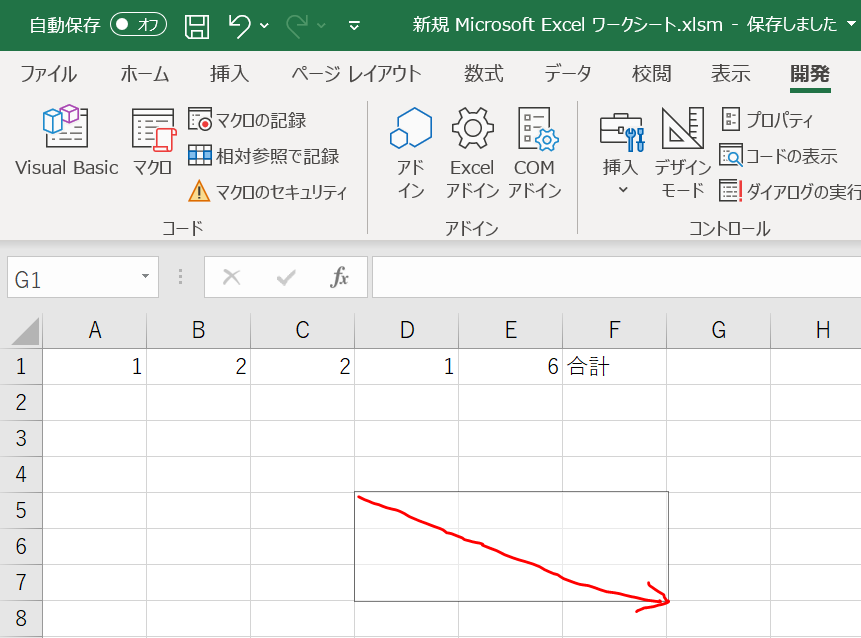
すぐさま「マクロの登録」というウィンドウが出るので、さっき作ったマクロ「Goukei」を選択しOKを押します。
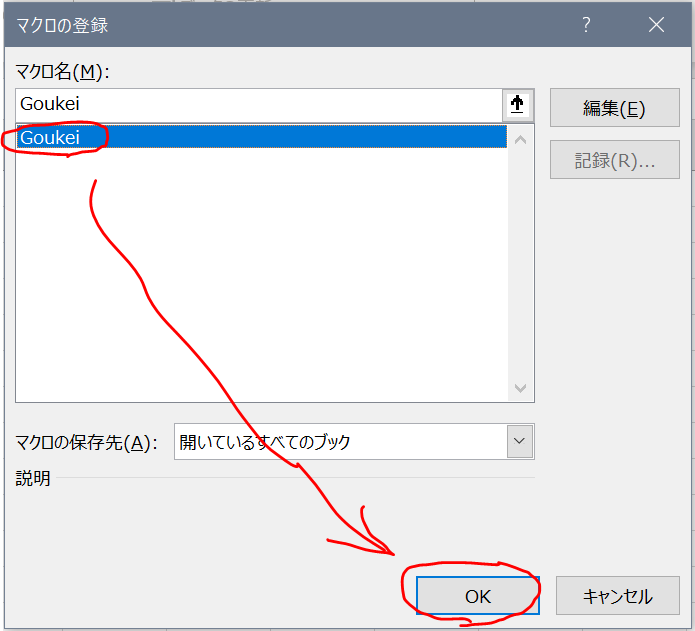
ボタンが配置されました。
これが、マクロを実行するスイッチになります。
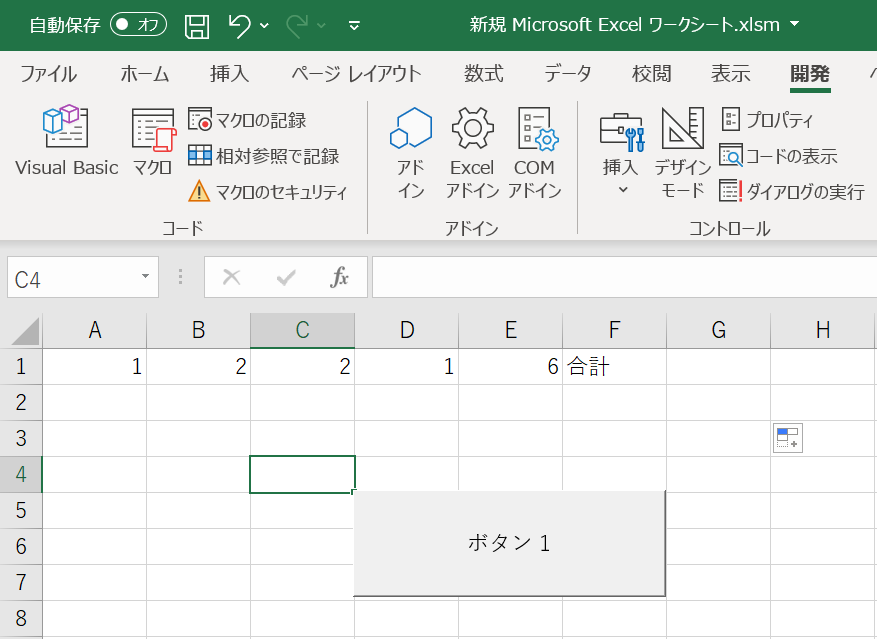
ボタンをクリックして、G1に合計値が出れば成功です。
うまくいったでしょうか?
ボタンクリック以外にも、マクロを実行する方法は多くありますので、今後紹介していきます。
さて、第1章では、ざっくりとマクロの始め方を解説しました。
皆さんがプログラミングを始めるきっかけになれば嬉しいです。
次章では、さらに詳しい内容を紹介していく予定です。
それでは、またお会いしましょう!
前回 1-3 VBEのカスタマイズ
Excelマクロに戻る