1-2 VBEを開く
【今回できるようになること】
・マクロの編集画面(VBE)を開く
さて、今回はいよいよ、実際にマクロを記述する画面を見てみましょう!
マクロは、VBAと呼ばれる言語をVBEに書き込んで動かします。
例えば、ハンバーガーを作る手順書を日本語で作成する場合、日本語に当たるのがVBAで、
紙(Word)に当たるのがVBE、そしてハンバーガーを作る作業自体をマクロと呼ぶというようなイメージです。
※VBA:Visual Basic for Applications の略
※VBE:Visual Basic Editor の略

それでは、前回作成した、拡張子「.xlsm」のExcelファイルを開いてみましょう。
もしExcelを開いた際に、下のような警告が出た場合は「コンテンツの有効化」をクリックしてください。

それではまず、マクロを書くための「開発」タブを設置します。
前回同様、Excel画面左上にある「ファイル」タブをクリックしてください。
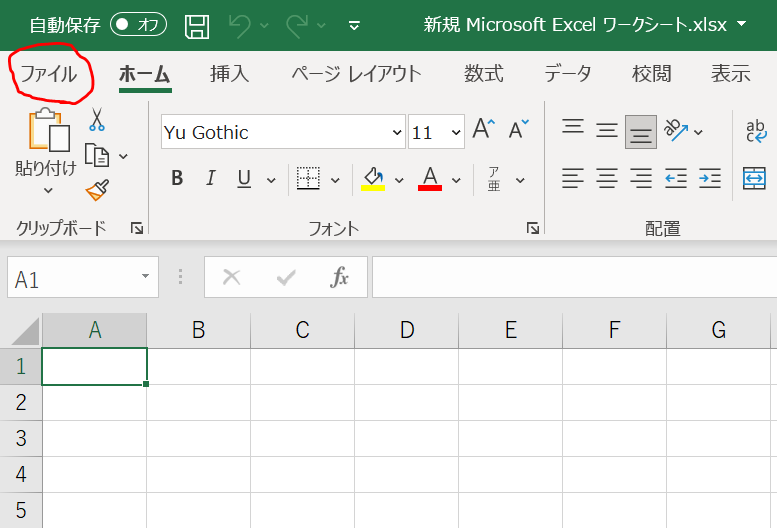
続けて、「その他」→「オプション」の順にクリックします。
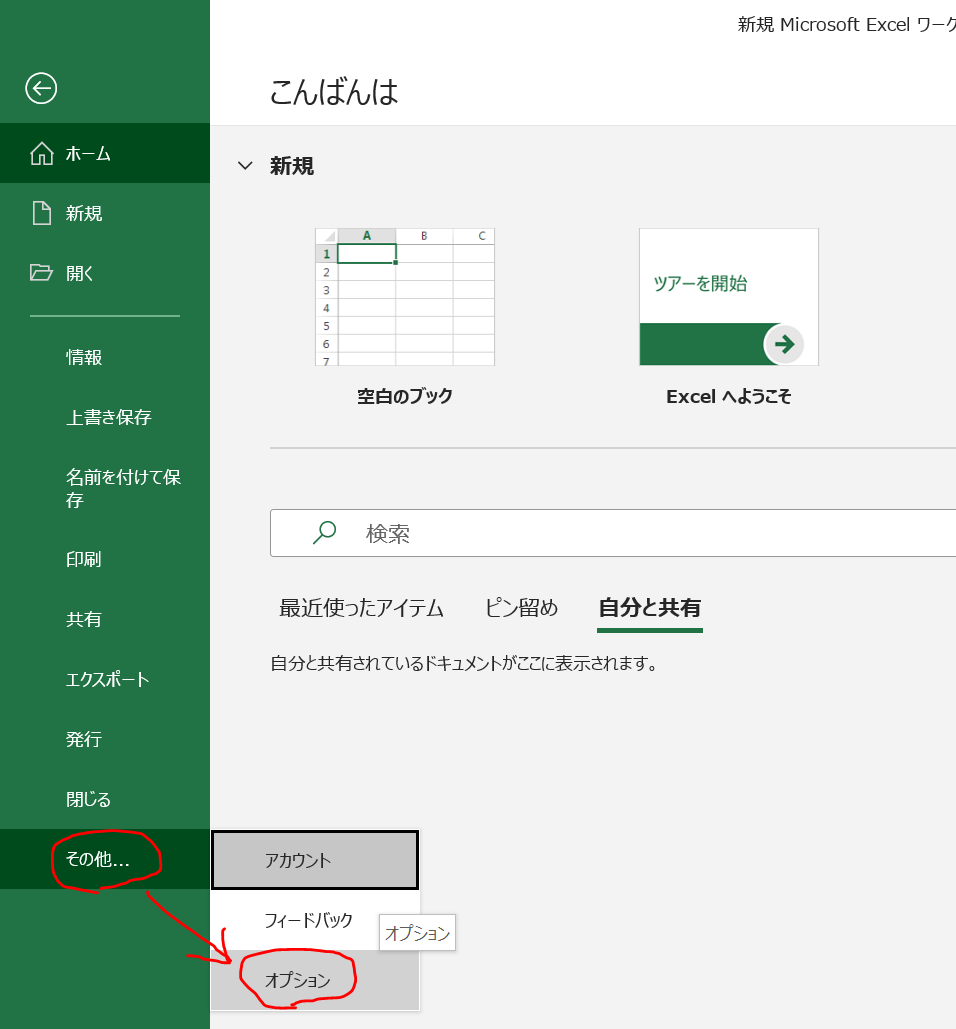
オプション画面が開いたら、「リボンのユーザー設定」→「□開発」にチェックを入れて「OK」をクリックします。
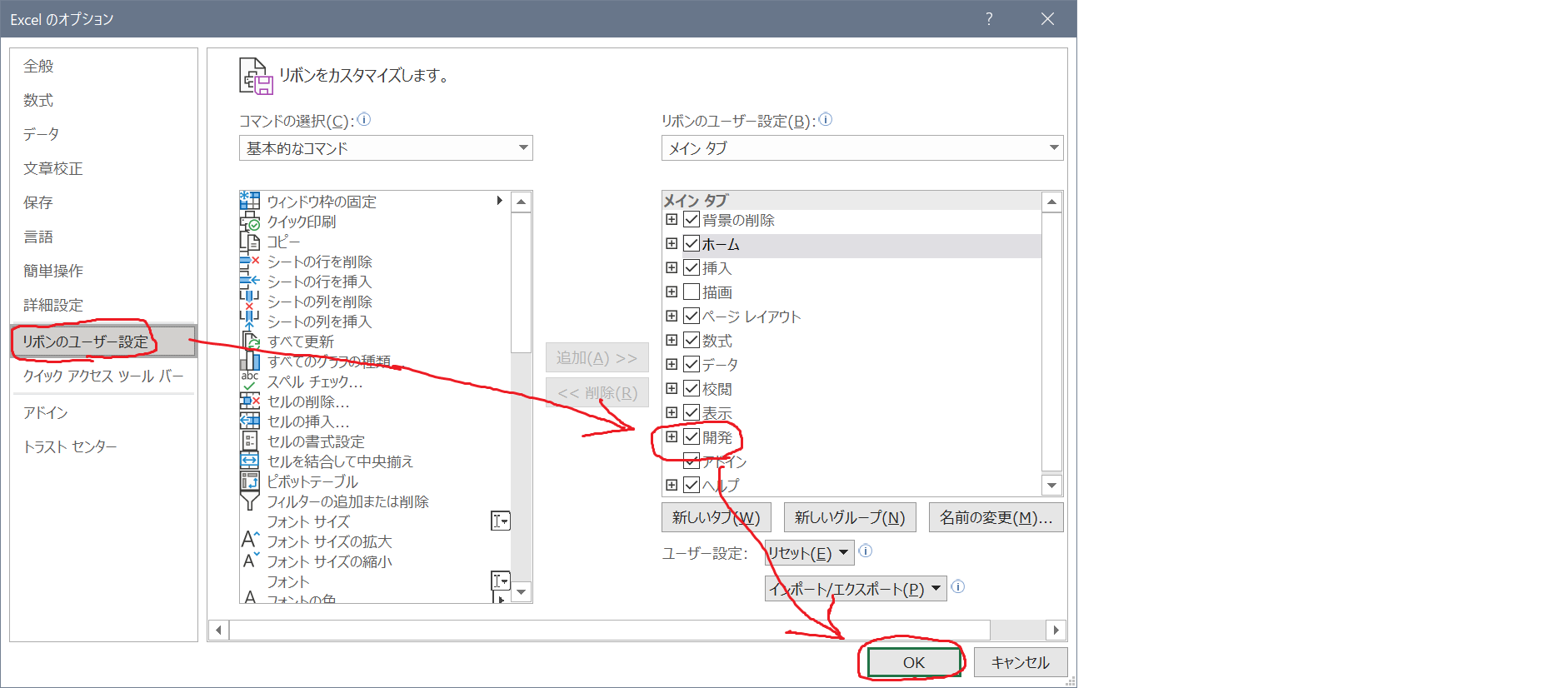
Excel画面に戻って、画面上のリボンの位置に「開発」タブが出ていたら完了です。

それでは早速「開発」タブをクリックしてみましょう。
何やら難しそうなアイコンが並んでいますね...。
一番左にある「Visual Basic」をクリックします。
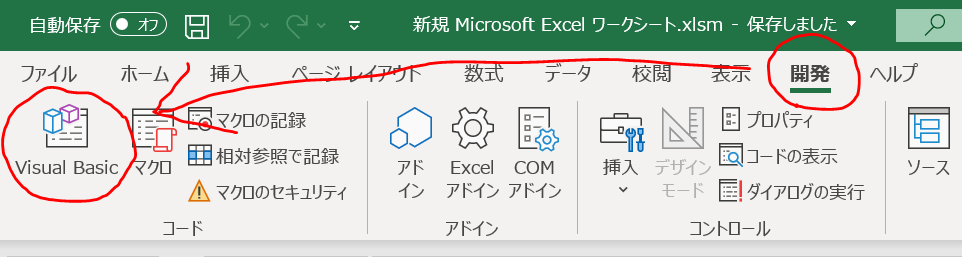
見慣れないウィンドウが出てきたら成功です。
これが噂のVBE(Visual Basic Editor)です。
VBEは、Windowsの場合、ショートカットキー「Alt」+「F11」でも、出したり閉じたりできます。
ちなみに下の画面は、既に私が使いやすいように調整してしまっているので、
多少レイアウトに違いがあるかもしれませんが、問題ありません。
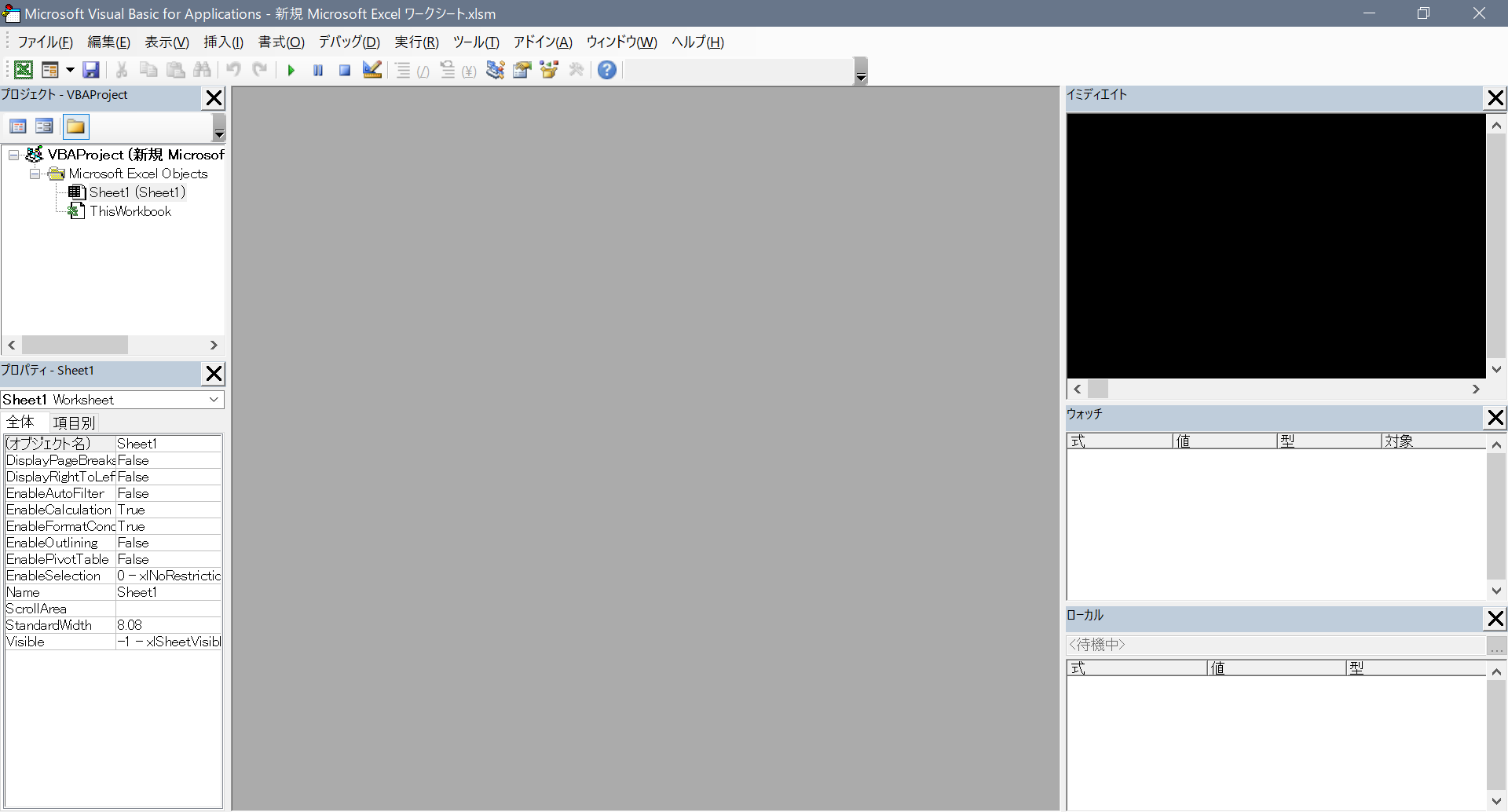
これで、マクロを書く準備が整いました。
次回は、今後スムーズに開発ができるように、VBEのカスタマイズをしていきましょう!
前回 1-1 拡張子の変更
次回 1-3 VBEのカスタマイズ